Blur Effect Capcut Template New Trend
In this post, we’re diving into the new trend taking CapCut by storm: the Blur Effect CapCut Template. This template is rapidly gaining popularity, and if you use it to create your videos, you’re in for impressive results! Videos made with the Blur Effect are currently trending on Instagram Reels and TikTok, capturing attention with their smooth, eye-catching style. Blur Effect Capcut Template New Trend.
Below, we’ll walk you through everything you need to know about using this template to enhance your videos—so don’t miss out, and read to the end for all the details!
Plus, you’ll get tips on how to make the most of this effect, ideas for pairing it with other trending features, and examples of viral videos that have used the Blur Effect template to stand out. Whether you’re looking to boost engagement on your social media or just want to try something fresh, this template offers a simple yet powerful way to elevate your content.
How To Edit Video
To edit videos, start by downloading the CapCut app on your mobile device. This app is a powerful tool for creating eye-catching, short videos, often used with trending templates like the “Blur Effect CapCut Template.” You’ll find the link to this template, along with any additional materials you might need for editing, below. By using these resources, you can follow the latest editing trends and make your videos stand out!
How To Use Blur Effect Capcut Template New Trend
Step 1: Download VPN and Access CapCut Blur Effect Template
To begin editing your video, first download a VPN app and connect it to ensure unrestricted access. Once connected, you’ll need a trending “Blur Effect” template from CapCut. A link to this template is provided below. Simply click the link to open the template in CapCut. Then, select “Use Template,” which will prompt your phone’s gallery to open. Choose the video you want to edit, then click “Export.” Keep in mind that exporting might take a few moments.
Step 2: Save the Exported Video Without a Watermark and Continue Editing in VN
After the video has been exported, you’ll see several options. Choose to save the video without a watermark for the best quality. Once saved, the export process will restart. When it finishes, a few app options will appear at the bottom of your screen. Click on “Other” or the three-dot icon to see additional apps, then select the VN Video Editor app. This will open your edited video directly in the VN editor for further adjustments.
This step-by-step approach gives you a smooth workflow for using CapCut and VN in sequence, ensuring your video has a professional and polished look.
How To Download Material
To try the new Blur Effect CapCut template, simply click the option provided below. This will let you easily apply the trendy Blur Effect template to your video edits right on your mobile device. With just a tap, you’ll have access to a smooth and professional blur effect that can make your videos stand out, adding depth and style to your content.
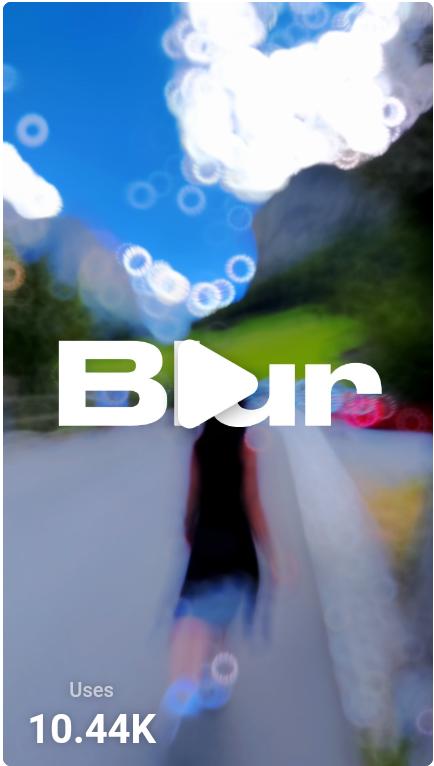

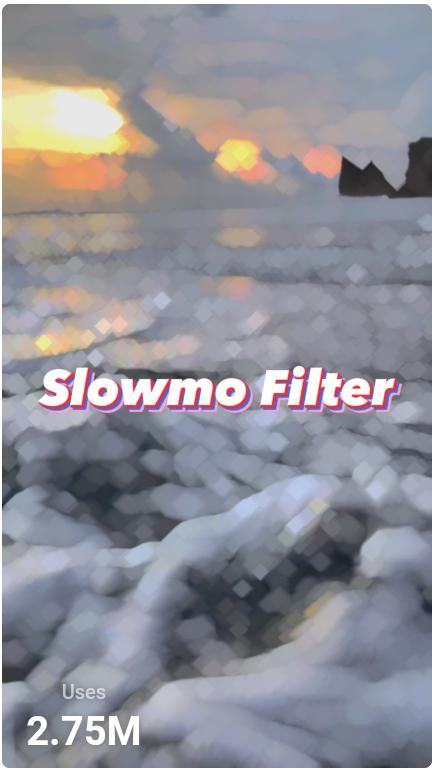
How To Use Vn Video Editor App
To add music to your video using the VN Video Editor app, follow these steps:
- Remove Existing Music: First, turn off the original music in the video you’ve imported to the VN App. You’ll find an option on the side panel to mute or stop the current background audio.
- Add New Music: Look for the Audio button, typically located in the side menu. Tap on it, then go to Music to see available audio options from your device. You’ll also see a plus (+) icon to add more music.
- Extract Music from Another Video: If you’d like to use audio from another video, select Extract from Video. This option will let you choose an existing video file and pull its audio to add as your new background music. Once you see the extracted audio, click on Choose to apply it to your video.
- Remove the Black Frame: At the end of your video, you might notice a black frame or screen. Simply delete this layer if it appears.
- Save Your Edited Video: To save the final version of your video, click on the Download icon at the top of the screen. Choose your preferred quality settings, then click Save to download the video to your mobile device.
By following these steps, you’ll easily be able to add custom music to your video and save it for future sharing.
Conclusion
Did you enjoy this post? We’d love to hear your thoughts! Let us know what types of content you’d like to see on our blog next. Whether you have questions, feedback, or ideas, feel free to drop them in the comment section below. I’ll be sure to get back to you soon.