Halo Blur Capcut Template New Trend
If you edit videos using the Capcut app, you’re probably familiar with Capcut Templates, which allow you to create videos with just a single click. In this post, we will introduce you to the new trend: the Halo Blur Capcut Template.
All the details about how to use it are provided below. Make sure to read carefully to learn everything you need! Halo Blur Capcut Template New Trend.
How To Edit Video
To edit videos, you’ll need to use an app called CapCut. First, install CapCut on your mobile device. You’ll also need the Halo Blur CapCut template, which is part of a new trending style—find the download link for it below.
Most short videos are edited using CapCut and this template, which is popular for creating stunning effects. Additionally, any materials or assets required for video editing, such as clips, soundtracks, or overlays, can be downloaded via the links provided below.
How To Use Halo Blur Capcut Template New Trend
Here’s a revised and expanded version of the instructions:
Step 1: Video Editing Setup
To begin editing your video, the first thing you need to do is download a VPN app and connect to it. This is essential to access certain content. Once your VPN is active, you’ll need to find the latest Halo Blur Capcut Template, which is trending for video edits. You can find the template link below. Once you click on the link, the template will open in your browser or app. To proceed, click on “Use Template.” Your phone’s gallery will open, allowing you to select the video you wish to edit. After choosing your video, click on “Export.” Keep in mind that this may take some time, depending on your video’s size and complexity. Once the export is finished, your video will be ready for the next step.
Step 2: Finalizing the Edit
After the video is successfully exported, several options will appear. These include adjusting the video quality and choosing whether to save the video with or without a watermark. To keep your video looking clean and professional, make sure to select the option to save the video without the watermark. After that, the video will be ready for further exposure adjustments. Once the export process is complete, a list of apps will appear on your screen. From these options, click on the “Other” option or the three-dot menu to view more apps. Select the VN Video Editor app from the list, and your video will be directly imported into the VN Editor for additional editing.
Now you’re all set to further enhance your video with the tools available in the VN Video Editor!
How To Download Material
To try out the new Halo Blur Capcut Template Trend, simply click the option below. This will allow you to easily access and use the Halo Blur Capcut Template on your mobile device, enabling you to create stunning videos with this trending effect.
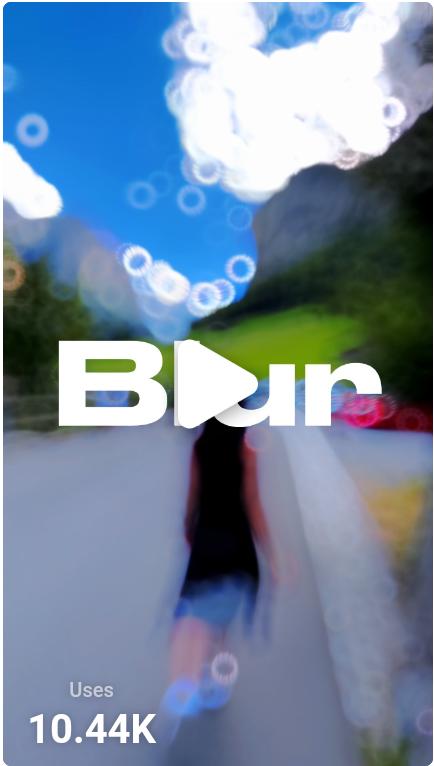

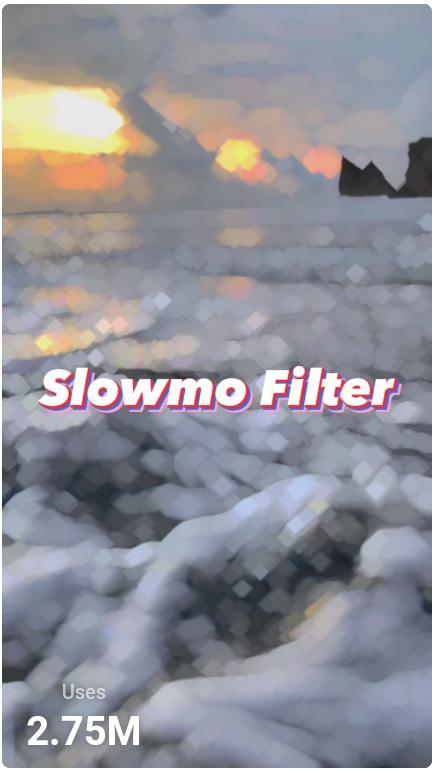
Whether you’re a seasoned editor or a beginner, this template makes it simple to add a stylish, blurred halo effect to your clips. Give it a try and stay on top of the latest trends!
How To Use Vn Video Editor App
To add music to your video using the VN video editor app, follow these steps:
- Mute the Original Video Music: First, open your video in the VN app. On the side, you’ll find an option to mute the existing audio of the video. Click on this option to stop the music from the original video.
- Add New Music: Now, to add your own music, click on the Audio option located on the side. From here, go to Music to see a list of tracks available on your mobile device. You’ll also see a plus (+) icon on the side. Tap on it, and a menu will pop up with several options.
- Extract Music from Video: Choose the Extract from Video option, which will automatically add the audio from your video. Alternatively, you can tap Choose to select a different track to add to the video.
- Remove the Black Layer: After adding the music, you may notice a black layer at the end of the video. Simply delete it to clean up your video timeline.
- Save the Video: Once you’re satisfied with your edits, you can save the video. To do so, click on the Download button at the top of the screen. Select your preferred video quality, and then tap to save the video to your mobile device.
This process will help you seamlessly add music to your video using the VN video editor!
Conclusion
Check out the latest trend: the “Halo Blur” CapCut template! What did you think of this post? We’d love to know what kind of content you’d like to see next on our blog. Feel free to share your thoughts in the comments below. If you have any questions or need help with something, don’t hesitate to ask – I’ll get back to you as soon as I can!