How to Remove Object from Photo in Snapseed
Sometimes, even the most stunning photograph can be compromised by an unwanted object or person in the background. Whether it’s a stray item cluttering a beautiful landscape or an unexpected photobomber in your vacation shots, removing these distractions can transform your images, making them appear cleaner and more professional. Fortunately, Snapseed, Google’s powerful mobile editing app, offers an exceptional solution: the Healing Tool. This feature enables you to effortlessly eliminate unwanted elements from your photos with just a few taps. How to Remove Object from Photo in Snapseed.
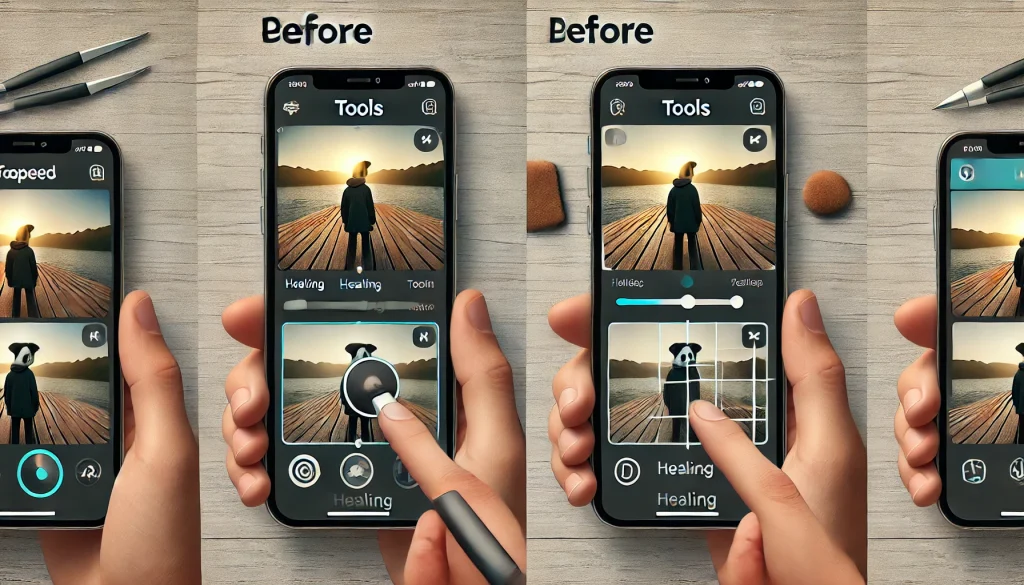
In this guide, we’ll provide a step-by-step walkthrough on how to effectively use the Healing Tool in Snapseed to remove objects from your images. Additionally, we’ll delve into the innovative Snapseed QR codes, which allow you to save and replicate your edits easily. This feature not only helps streamline your workflow but also ensures consistency across your projects. By the end of this guide, you’ll have the skills to enhance your photos, leaving them polished and professional. Whether you’re a casual photographer or a seasoned pro, mastering these tools will elevate your editing game.
Why Remove Objects in Snapseed?
Eliminating unwanted elements from a photo can greatly improve its aesthetic quality. Whether it’s an unsightly power line, a distracting sign, or an unexpected figure in the background, removing these distractions allows the viewer to concentrate on the primary subject of the image. Snapseed’s Healing Tool is not only user-friendly but also remarkably effective for a mobile application, enabling users to make quick edits while on the move, without relying on complicated desktop software.
This intuitive tool works by intelligently blending the surrounding pixels to seamlessly fill in the gaps left by removed objects, making the editing process straightforward and efficient. Users can simply select the area they wish to correct, and the app does the rest, ensuring a polished final image. Whether you’re a photography enthusiast or just someone wanting to improve their snapshots, Snapseed provides an excellent solution for enhancing your photos quickly and easily.
How to Remove an Object from a Photo Using Snapseed
Here’s a comprehensive guide to removing unwanted objects from your photos using Snapseed’s Healing Tool:
Step 1: Open Snapseed and Load Your Photo
Begin by launching the Snapseed app on your smartphone. To upload the image you wish to edit, tap the + icon or the Open button. Browse your photo library and select the picture from which you want to eliminate an object.
Step 2: Access the Healing Tool
Once your photo is loaded, look at the bottom of the screen and tap on Tools. A list of available editing options will appear. Scroll through this list and select the Healing Tool, which is specifically designed for erasing unwanted elements and imperfections in your image.
Step 3: Use the Healing Tool to Remove the Object
To achieve better accuracy, zoom in on the area containing the unwanted object. Carefully swipe over the object you want to remove. Snapseed will intelligently analyze the surrounding pixels and attempt to seamlessly blend the area into the background. If you find that the object hasn’t been entirely removed, simply swipe over it again, or zoom in further for a more precise removal.
Step 4: Fine-Tuning the Edit
In case the Healing Tool doesn’t yield the desired result on your first attempt, you can easily undo the last action by tapping the Undo arrow located at the top of the screen. Feel free to repeat the healing process as many times as needed until the object is fully erased. For backgrounds that are intricate or complex, it may be beneficial to remove the object in smaller sections to ensure a more natural and cohesive appearance.
Step 5: Save Your Edit
Once you’re pleased with the removal, tap the checkmark (✓) at the bottom-right corner of the screen to apply your changes. To save your edited image, tap on Export and select Save to store it in your phone’s gallery.
Additional Tips for Best Results
- Experiment with Different Zoom Levels: Depending on the size of the object you are removing, you may need to adjust your zoom level to get the best results.
- Use Natural Lines as Guides: When removing objects, try to align your swipes with natural lines or edges in the background to help maintain a realistic look.
- Be Patient: It may take several attempts to achieve the perfect edit, especially with complicated backgrounds. Don’t hesitate to take your time with the healing process.
With these steps, you’ll be well on your way to mastering object removal in your photos using Snapseed!
Using Snapseed QR Codes to Save Your Edit
To streamline the process of applying object removal or other edits across multiple photos, Snapseed QR codes offer a highly efficient solution. Here’s a step-by-step guide on how to leverage QR codes for saving and sharing your edits:
- Remove the Object: After you’ve successfully removed the object from your photo, tap the Menu icon (represented by three dots) located in the top-right corner of the screen.
- Create a QR Look: From the menu, select “QR Look” and then choose “Create QR Look.” This action will generate a Snapseed QR code that encapsulates all the editing steps you performed, including the object removal.
- Save or Share the QR Code: Once the QR code is generated, you can save it to your device’s gallery or share it with others, allowing them to benefit from your edits.
By utilizing Snapseed QR codes, you can efficiently replicate your object removal adjustments on future images without having to redo each step manually. This feature not only saves time but also ensures consistency across your photo edits.
For more information on how to enhance your photo editing skills with Snapseed, check out our comprehensive guide on downloading Free Fire photos using Snapseed QR codes. With these tips, you can transform your editing workflow and share your creative vision with ease!
Best Practices for Using the Healing Tool
To achieve optimal results when using Snapseed’s object removal feature, consider the following strategies:
Zoom In for Precision
For the best accuracy, zoom in closely on the object you wish to remove. This allows for finer control over your swiping actions, which is especially crucial when dealing with small or intricate items. A detailed view can help you select the most appropriate areas for replacement, ensuring a cleaner edit.
Work in Small Sections
When faced with a larger object or a background that’s complex, break the removal process down into smaller sections. This technique not only makes the task more manageable but also tends to yield a more seamless result. By tackling smaller areas, you can pay closer attention to how the edited section integrates with its surroundings.
Use Nearby Pixels
The Healing Tool functions by replacing the unwanted object with pixels from the surrounding area. Therefore, it’s most effective on backgrounds that are uniform, such as clear skies, grassy fields, or solid-colored walls. For backgrounds with intricate details or patterns, take your time to select pixels that closely match the surrounding textures. This careful selection helps create a natural-looking edit that blends smoothly with the rest of the image.
Experiment with Different Approaches
Don’t hesitate to try various methods when removing objects. Sometimes, combining the Healing Tool with other editing features, like the Clone Tool, can yield better results. The Clone Tool allows you to manually select and duplicate specific areas, which can be useful for filling in gaps left by larger object removals.
Review and Refine
After you’ve made your edits, take a step back and review the changes. Zoom out to see how the edited area looks in the context of the entire image. If something appears off, revisit the Healing Tool and make any necessary adjustments. Fine-tuning can make a significant difference in the overall quality of your photo.
By following these tips, you can enhance your object removal process in Snapseed, resulting in images that look polished and professional.
Enhancing Photos After Object Removal
After removing an object from an image, you may want to enhance the overall composition to achieve a polished final result. Here are some effective techniques to consider:
1. Selective Adjustments
Utilize the Selective Tool to modify brightness and contrast in specific areas, particularly where the object was removed. This ensures that the edited area seamlessly blends with the surrounding background, maintaining a cohesive look throughout the image.
2. Vignette Effect
Incorporating a subtle vignette can shift the viewer’s focus away from the image edges and towards the main subject. This technique not only emphasizes the focal point but also adds depth to the image, enhancing its visual appeal.
3. Brush Tool Enhancements
For more precise adjustments, particularly in the area where the object was removed, the Brush Tool is invaluable. You can fine-tune exposure or saturation to achieve the desired look, ensuring that the edited portion matches the overall lighting and color scheme of the image.
4. Noise Reduction
If the area where the object was removed appears grainy or lacks clarity, consider applying noise reduction. This can help smooth out any imperfections and give the image a cleaner, more professional appearance.
5. Color Correction
After editing, assess the color balance of the entire image. Sometimes, removing an object can alter the overall color harmony. Use color correction tools to adjust hues and ensure that the colors remain vibrant and true to life.
6. Crop for Composition
Finally, don’t hesitate to crop the image if it helps improve composition. A well-framed image can enhance focus and guide the viewer’s eye to the essential elements, creating a more compelling visual narrative.
By applying these techniques, you can transform your edited image into a visually striking piece that captures attention and effectively communicates your intended message.
Background Removal in Snapseed
If you’re keen on removing backgrounds in Snapseed, we have an in-depth guide that walks you through the entire process. In our article, “How to Remove Background in Snapseed,” you’ll find comprehensive steps and expert tips to effectively use Snapseed’s array of tools. You’ll learn how to harness features like Healing, Selective, and Brush to eliminate backgrounds and ensure your subjects pop.
By mastering both object and background removal techniques, you can fully exploit Snapseed’s capabilities, elevating your mobile photo editing skills to new heights. This versatility allows you to create stunning images that capture attention and tell a story.
Conclusion: Snapseed’s Healing Tool for Object Removal
Snapseed’s Healing Tool provides an intuitive and effective method for removing unwanted elements from your photos, helping you achieve a polished, professional appearance. With just a few simple swipes, you can eliminate distractions and direct the viewer’s focus to the main subject of your image.
Remember to save your custom edits using Snapseed QR codes, allowing you to easily replicate your favorite adjustments on other images. If you’re eager to expand your Snapseed expertise, don’t miss our detailed guide on “How to Remove Background in Snapseed.” This resource will further enhance your photo-editing abilities and inspire your creativity, enabling you to produce captivating visuals with ease.