Slow Motion CapCut Template Link [2024]
In today’s world, everyone wants to create captivating videos for Instagram, and the good news is that many people have mastered the art of video editing. However, if you’re one of those who are just starting out and eager to dive into video editing, you’re in the right place. In this article, I’ll show you how to easily create stunning slow-motion videos with just a few simple steps. Slow Motion CapCut Template.
If you simply edit and upload a regular video, you’re likely not going to get the attention you want. To stand out and receive the kind of engagement you’re aiming for, you need to make your content more dynamic and eye-catching. One of the best ways to achieve this is by using templates, especially if you’re new to editing. Templates are essential tools that can help you enhance your videos effortlessly and ensure they look professional. Without them, it can be hard to create videos that truly capture your audience’s attention.
In the next steps, I’ll walk you through how to use CapCut’s slow-motion template, which is a perfect starting point for beginners. You’ll learn how to apply this template to your footage, adjust the slow-motion effect, and fine-tune other elements to make your video pop. Whether you want to create dramatic effects, highlight a specific moment, or just add some flair, slow motion is a great technique to explore. Let’s get started on making your first slow-motion video!
Slow Motion – CapCut Template
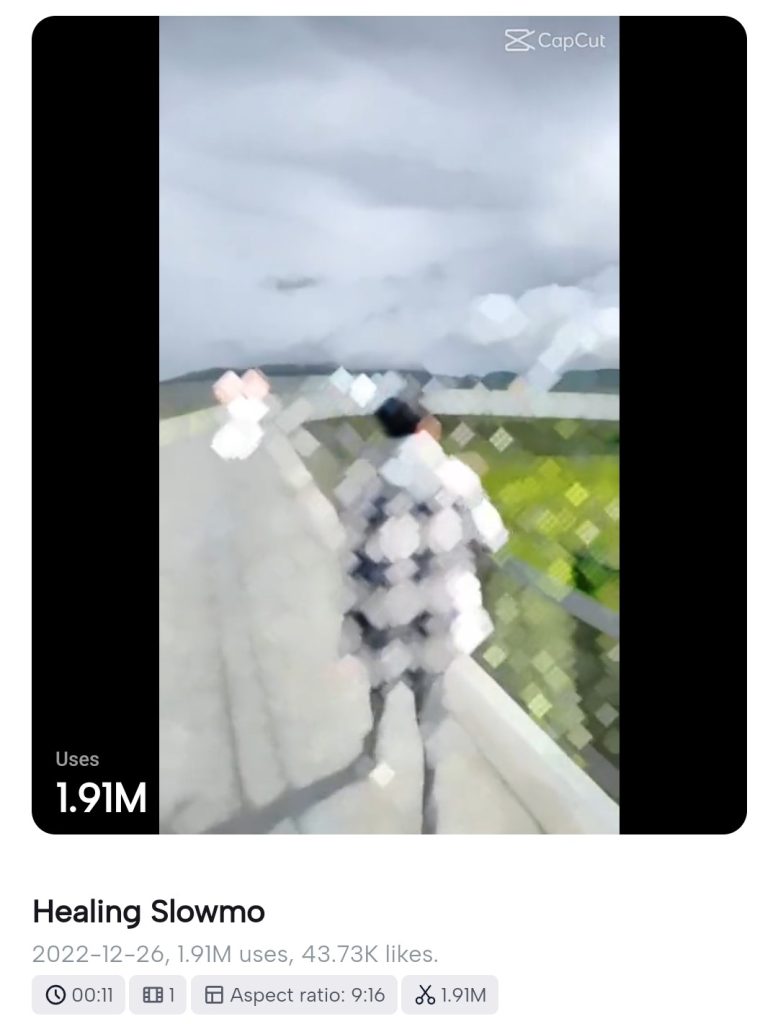
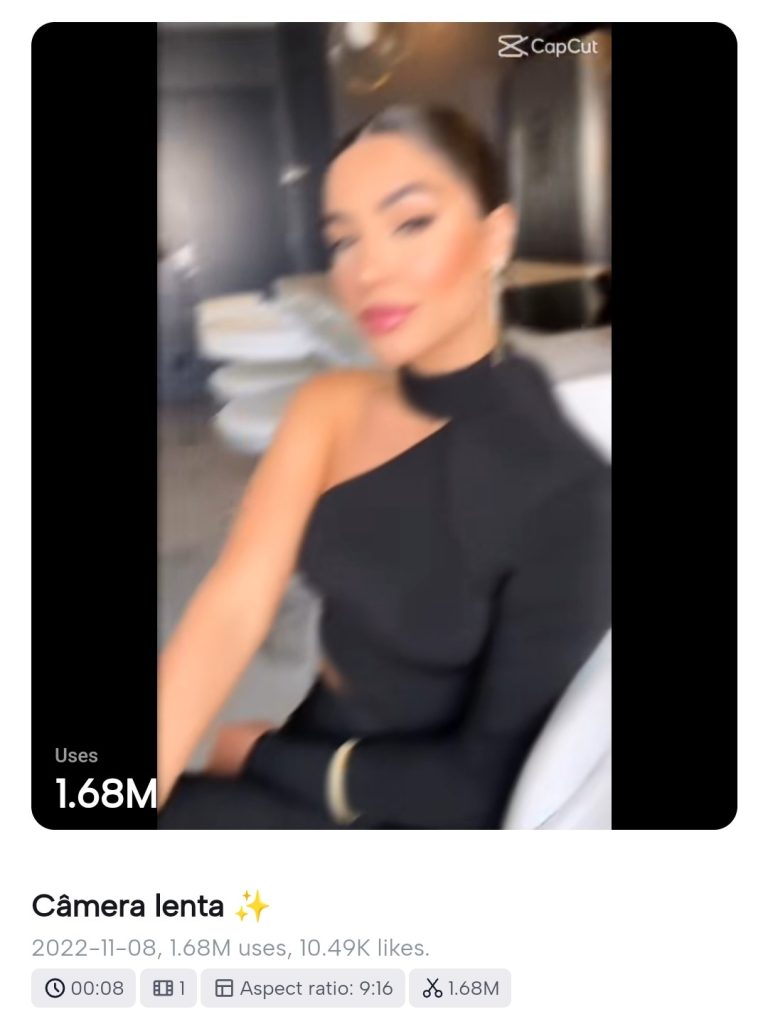
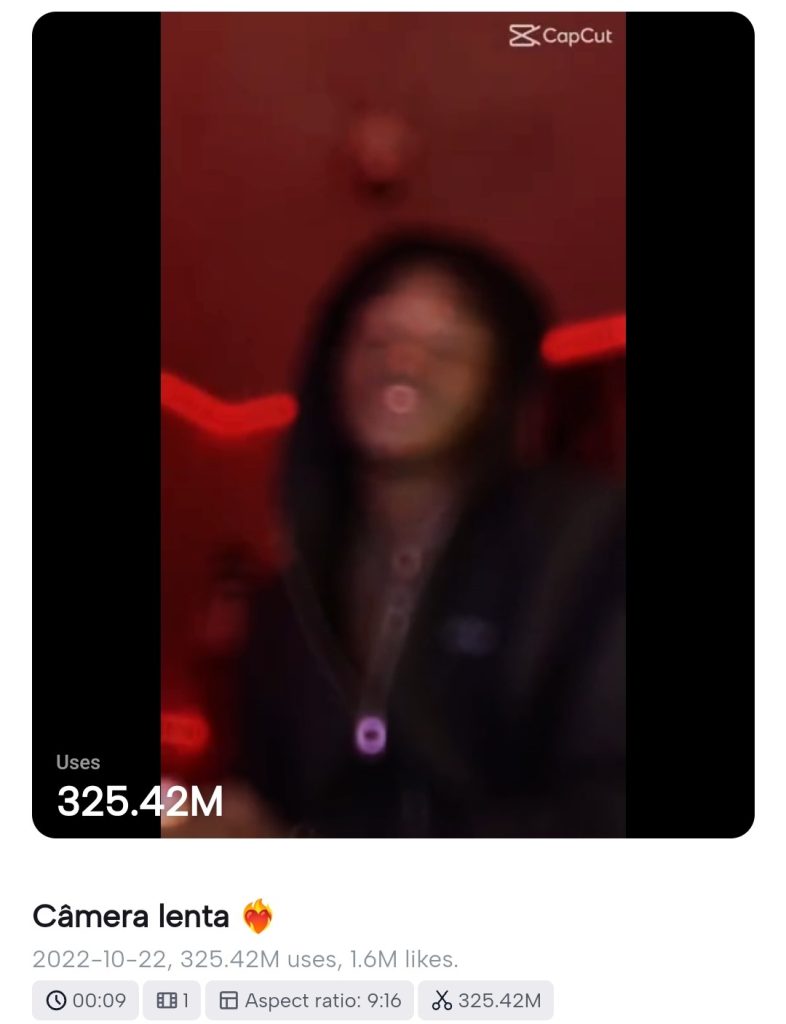
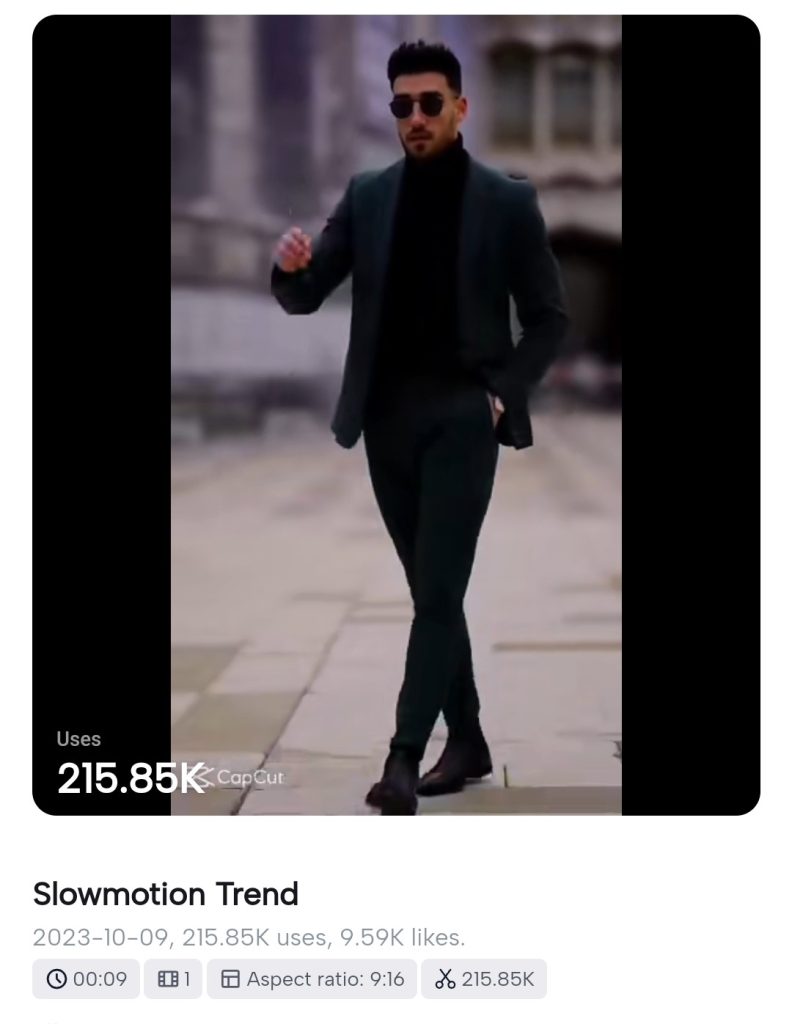
In today’s article, we will provide you with a variety of slow-motion templates that you can use for your video edits. These templates are designed to help you apply slow-motion effects effortlessly to any video. For example, if you’re using the CapCut app, you can start by editing your video and then go to the speed settings to apply the slow-motion effect manually. Afterward, you can add other effects as needed.
However, if you want all of this to be done with a single click, I will guide you through a method that streamlines the process. By following this technique, you can elevate your editing to a professional level. Detailed instructions on how to perform this editing will be covered throughout this article.
Create Slow Motion – CapCut Template Video
Some people often ask if recording a video on their phone will work well for our purposes. The answer is yes, it can work perfectly fine, but there are some things to keep in mind for the best results. If your video shakes, especially if you’ve recorded it without using a stand, the quality will suffer. The shaking can cause the video to be unstable and affect the overall presentation.
The solution to this problem is simple: always use a tripod. By securing your phone on a tripod, you eliminate the shake and ensure that your video remains steady throughout. This also improves the overall quality of the recording. When you hold the phone in your hand while recording, it’s easy for it to shake unintentionally, which reduces the clarity and stability of the video. Using a tripod not only stabilizes the phone but also enhances the overall footage, giving you a much smoother and professional-looking result.
Remember, a stable setup makes a huge difference in the final quality of your video!
How To Use Slow Motion – CapCut Template
To edit this video, you’ll need the CapCut app because this specific setting can only be applied using CapCut. The template I’ve provided will only work within this application, so here’s what you need to do:
- Install CapCut: First, download and install the CapCut app on your device. This is a necessary step before you can proceed with the template.
- Use the Template: After installing the app, you’ll need to open it and follow these steps:
- Select Your Template: I’ve provided templates in the form of images, each with a button below it. Simply choose the template you want to use based on how you’d like to create your video.
- Import Your Video: Once inside CapCut, you’ll need to select the video you want to edit. Note that you’re not limited to using the video shown in the image; you can choose any video you like.
- Processing the Video: After you add your video to CapCut, it may take a moment to process, especially if you’re applying effects like slow motion. Once the processing is complete, you will be able to see your video with the desired effects applied.
By following these steps, you’ll be able to use the CapCut app effectively to customize your video using the template provided.